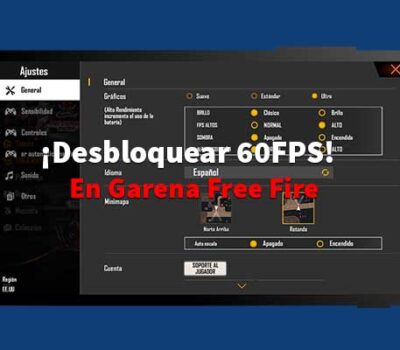
Cómo instalar Lubuntu Junto a Windows 10, 8.1, 8 y 7

Índice
- Cómo crear usb de arranque de linux desde windows 10 - 8.1 - 8 - 7
- Ejemplo sobre como crear las particiones en disco gpt mediante uefi:
- Ejemplo sobre como crear las particiones en disco mbr si tienen bios:
- Pasos para la instalación en disco duro mbr (ejemplo)
- Vídeo: instalación de lubuntu en disco duro mbr (bios)
Cómo instalar Lubuntu Junto a Windows 10.-
En este artículo te explicaré cómo instalar Lubuntu junto a Windows 10. Es importante tener en cuenta que la instalación se realizará en un disco duro MBR mediante BIOS, lo que permitirá crear un arranque dual.
Antes de comenzar, debe verificar el tipo de partición que tiene su disco duro (MBR o GPT). También es necesario crear espacio para poder instalar Lubuntu, lo que implica particionar el disco duro.
Para hacerlo, en Windows 10, ve al menú de inicio y haz clic derecho en "Administración de discos". En Windows 7, puedes buscar "Discos" en el menú y seleccionar "Administración de discos". Asegúrese de estar en la sección de administración de discos.
Una vez allí, seleccione el espacio "C:" y haga clic derecho en "Reducir volumen". Se abrirá una ventana donde podrá especificar el tamaño que desea reducir en MB. Por ejemplo, 1024 MB equivalen a 1 GB y 30800 MB equivalen a 30 GB.



Cómo crear usb de arranque de linux desde windows 10 - 8.1 - 8 - 7
Este es el medio de instalación que se utilizara como si de un disco se tratase se puede utilizar una usb para poder instalar lubuntu en este caso tenemos que crear el sistema de arranque para eso utilizaremos rufus lo descargamos e instalamos, una vez hecho eso abrimos el programa que nos permitirá poder hacer "booteable" la memoria usb, para así poder instalar lubuntu en disco duro mediante una memoria usb.
- 1.- Descarga rufus y ábrelo:
- 2.- Selecciona tu memoria Usb:
- 3.- Ahora la imagen de lubuntu.iso:
- 4.- Esquema de partición (mbr o gpt)
- 5.- Sistema de destino (bios o uefi)
- 4.- Dale empezar espera hasta que finalice y cerrar:
- 5.- Reinicia y entra en modo arranque con la tecla correspondiente:

Ya creado el espacio y la memoria usb de arranque con el sistema operativo que van instalar, si tienen disco con esquema de partición GPT mediante UEFI cambia el modo de crear las particiones, y para instalarlo mediante disco duro con esquema de partición MBR con BIOS también.
Ejemplo sobre como crear las particiones en disco gpt mediante uefi:
- Partición primaria. "efi" con 1gb de espacio
- Partición primaria. "swap" con un espacio del doble de tu ram
- Partición primaria. "/raíz" con espacio por ejemplo 70gb
Ejemplo sobre como crear las particiones en disco mbr si tienen bios:
- Partición extendida. "/boot" 1gb
- Partición extendida. "swap" el espacio doble de su ram
- Partición extendida. "/raíz" 80gb ejemplo
- Partición extendida. "/home" 50gb
En ambos casos las particiones cambian un poco, en la partición / o raíz es donde se va instalar el sistema operativo, recuerda crear las particiones en el asistente de instalación correctamente y seleccionar ext4 en las particiones que vas creando, espero que haya quedado claro hecho eso selecciona la partición /raíz y das en instalar, a continuación un ejemplo de instalación en disco mbr mediante bios.
Pasos para la instalación en disco duro mbr (ejemplo)
- 1.- Abre el asistente de instalación:

- 2.- En Lubuntu instalador selecciona tu idioma:
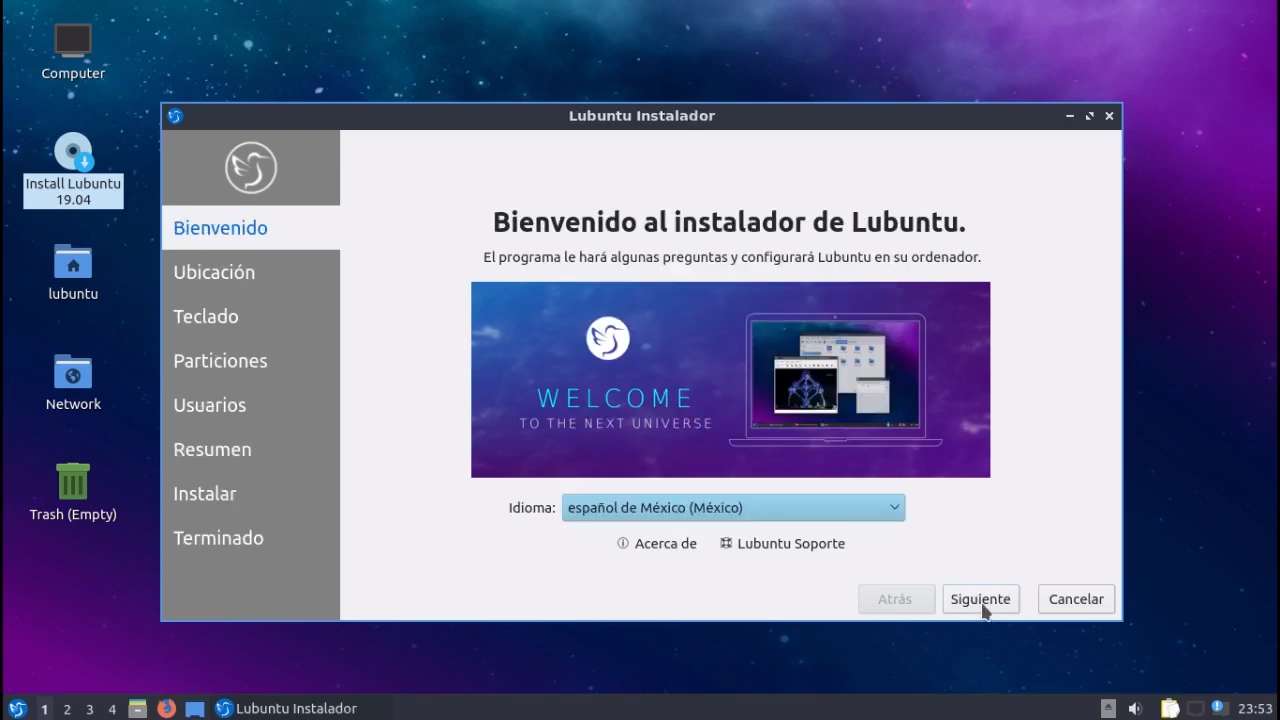
- 3.- Selecciona tu ubicación o déjala por defecto:
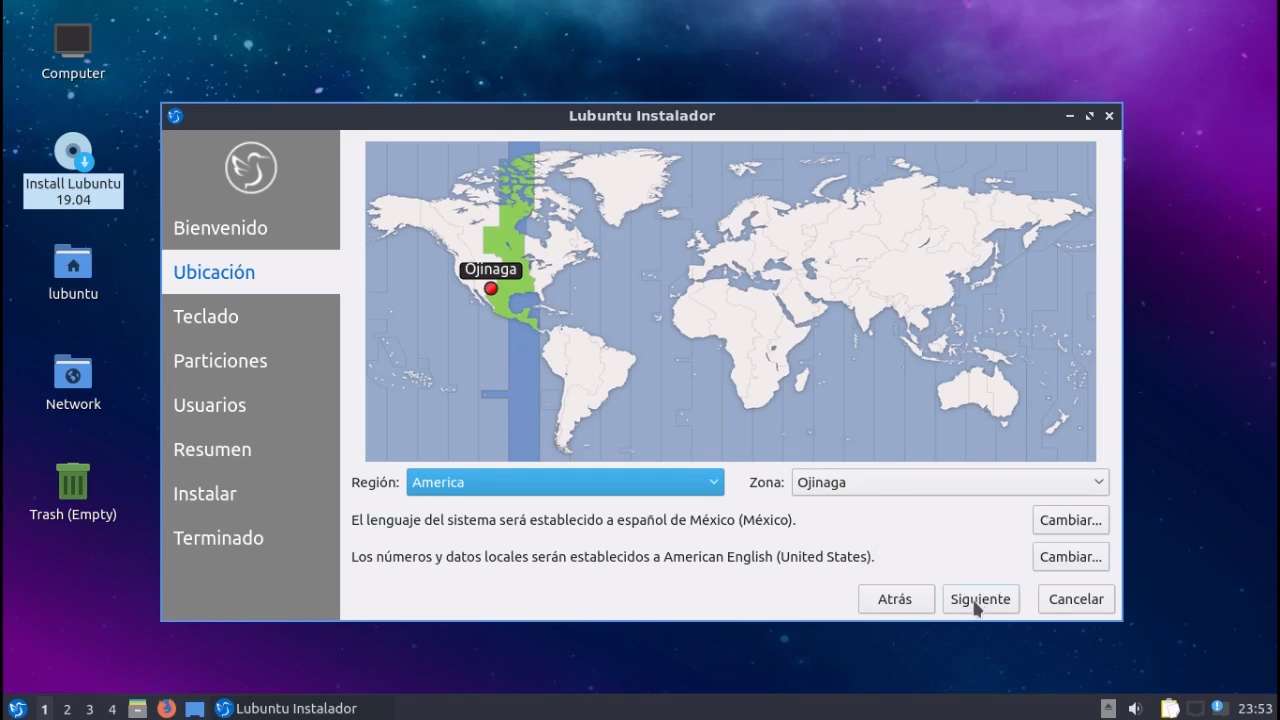
- 4.- Selecciona la disposición de tu teclado:

- 5.- Ahora particionado manual como modo de instalación:

- 6.- En espacio libre pulsa y dale en crear:
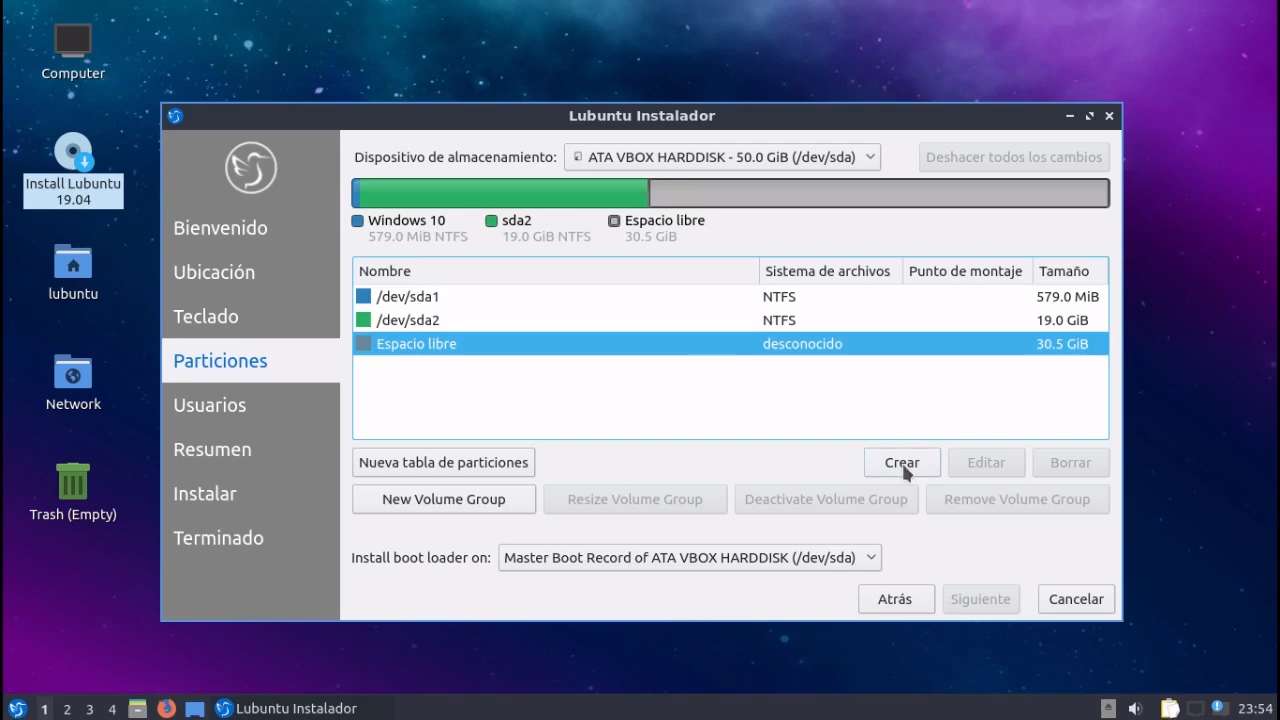
- 7.- Marca la opción de extendida y ok:

- 8.- En espacio desconocido dale en crear:

- 9.- Crear partición /boot 1024 mb:

- 10.- Crear partición swap 4096 mb:

- 11.- Crear partición /raíz 20000:

- 12.- Crear partición /home 6075 mb:
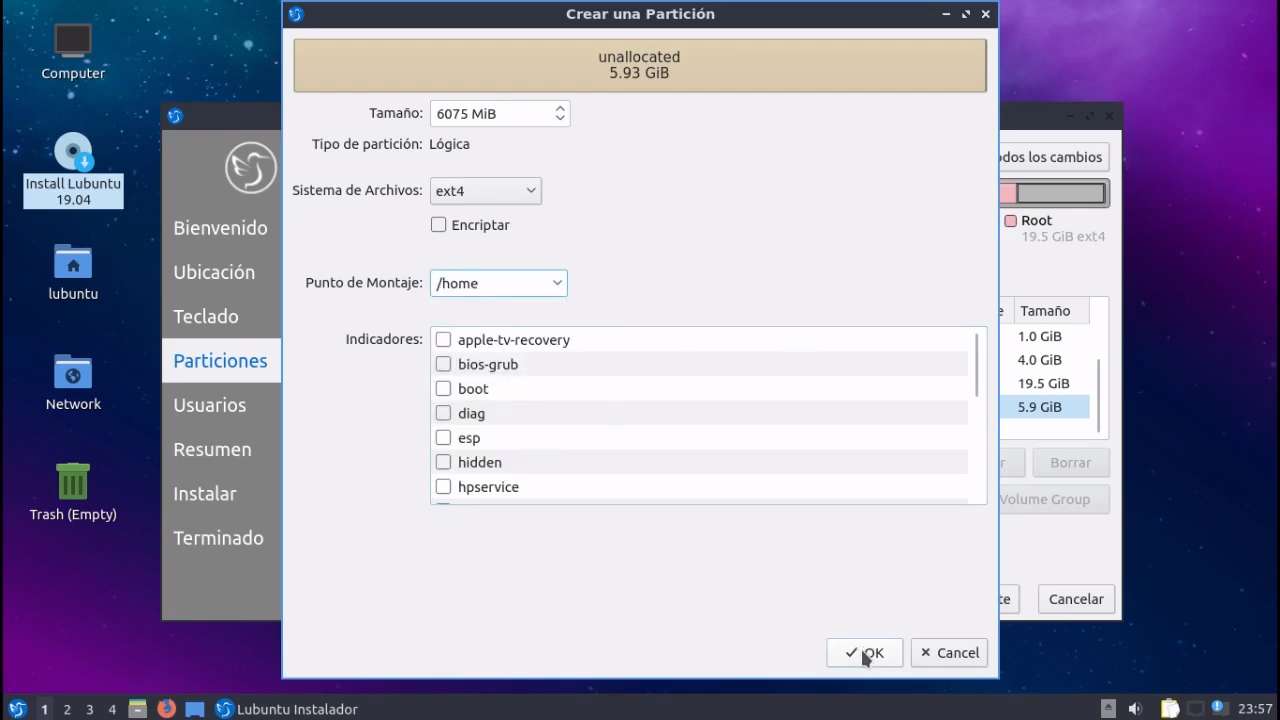
- 13.- Selecciona el espacio raíz (es donde se va instalar lubuntu):

- 14.- Rellena todos los campos requeridos para la instalación:

- 15.- Verifica que todo este correcto y dale en instalar:

- 16.- Para comenzar con la instalación damos en instalar ahora:

- 17.- Aquí comenzara la instalación esperamos hasta que finalice:
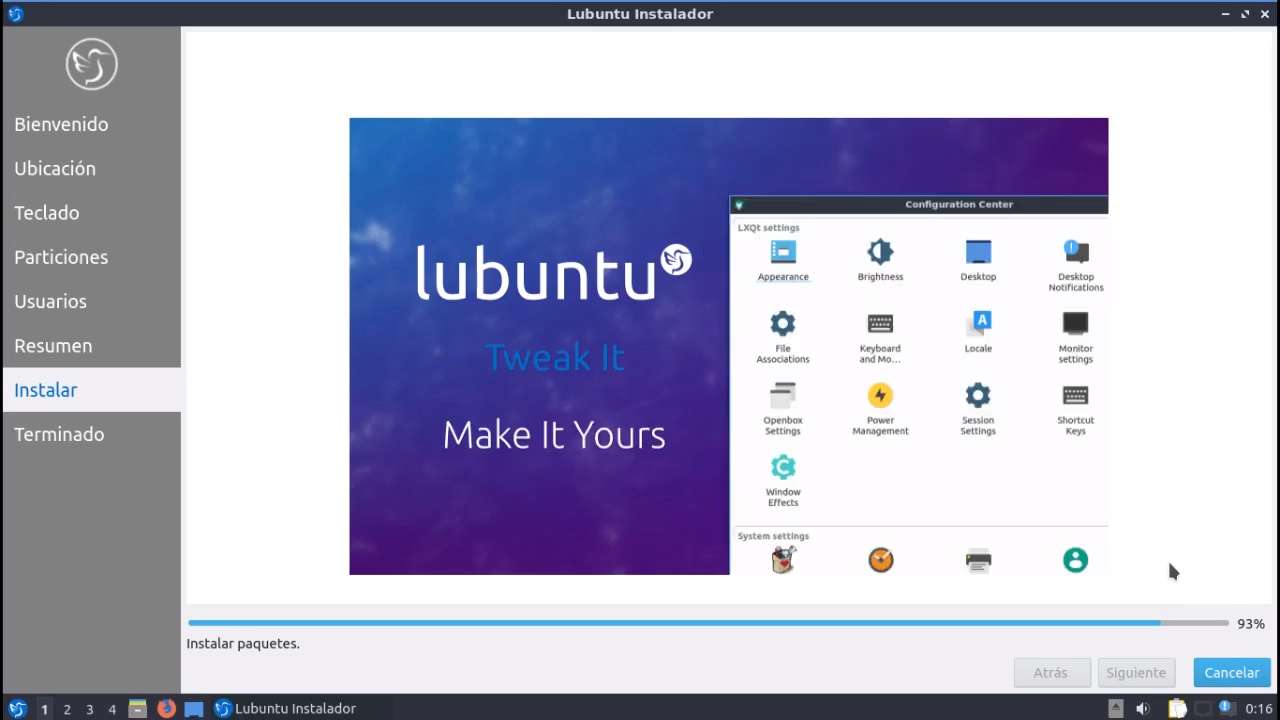
- 18.- Listo cuando finalice podemos reiniciar y disfrutar:

- 19.- Va iniciar lubuntu esperamos un momento:

- 20.- Eso es todo así podemos instalar lubuntu Junto a Windows 10:

Vídeo: instalación de lubuntu en disco duro mbr (bios)

Si tienes dudas sobre como instalar Lubuntu Junto a Windows 10, puedes ver el vídeo donde se muestra como instalar el sistema operativo paso a paso, en este caso mediante bios en disco mbr.
Si quieres conocer otros artículos parecidos a Cómo instalar Lubuntu Junto a Windows 10, 8.1, 8 y 7 puedes visitar la categoría Linux 2024.
Hola buenas tardes, mi instalacion se quedo en 91% diciendo "instalar paquetes". ¿ALguna idea de lo que puede ser? o tendre que esperar nada mas?
Deja una respuesta

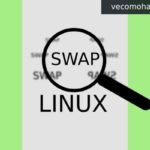










Otros artículos relacionados