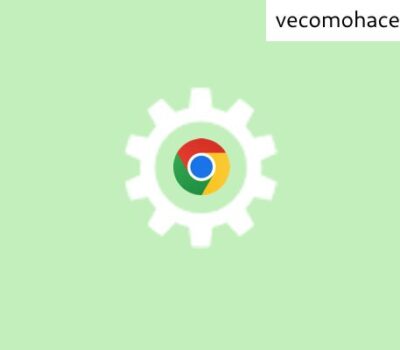
Cómo quitar google chrome quito parte del contenido solución
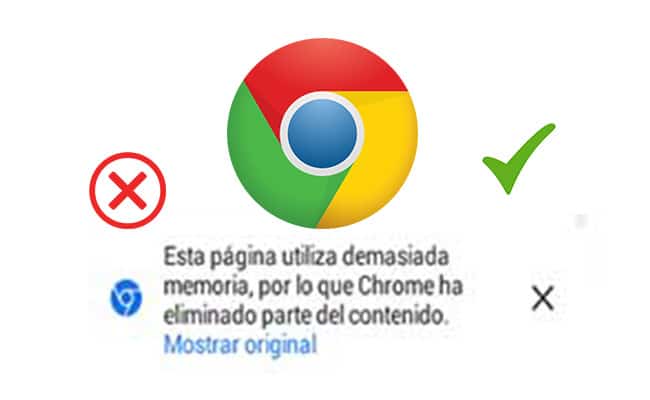
Índice
-
Para ahorrar memoria, Chrome quitó parte del contenido
- Actualiza el navegador Google Chrome a su última versión
- Cierra el mensaje de error: Chrome quitó parte del contenido
- Vuelve a la versión anterior de Chrome por defecto
- Instala un navegador compatible con tu dispositivo Android
- Busca la última actualización del sistema Android y actualiza
- Limpieza de caché y datos en Google Chrome
- Desactiva extensiones y mejora el rendimiento de Chrome
- Cierra pestañas abiertas que no utilices
- vídeo
Google chrome quito parte del contenido solución.- Si has navegado en una página web y te ha aparecido el mensaje "¿Deseas mostrar el contenido original?", es posible que Chrome haya quitado parte del contenido. Esto suele ocurrir cuando la página contiene numerosos recursos que podrían ralentizar la navegación. Chrome quita parte del contenido para ahorrar memoria, evitando que se carguen automáticamente estos recursos, a menos que decidas activarlos manualmente.
Para ahorrar memoria, Chrome quitó parte del contenido
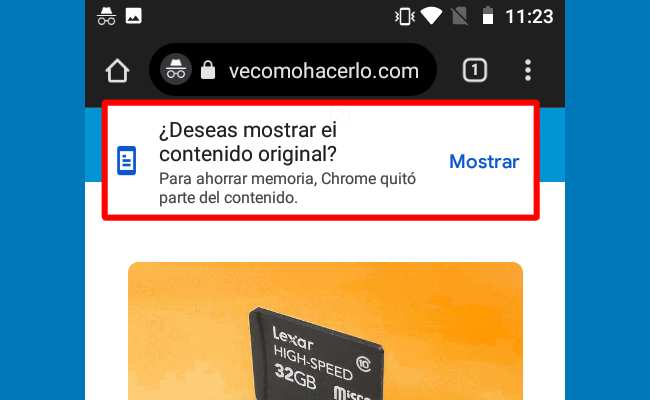
Este mensaje de error aparece principalmente en sitios web que no están optimizados o que realizan muchas peticiones web. También puede deberse a que Google Chrome no está actualizado o tu dispositivo no cumple con los requisitos de la última versión del sistema operativo.
Si no tienes la última versión de Google Chrome, sigue estos pasos para actualizarlo:
- Abre la tienda de aplicaciones.
- Busca Google Chrome y selecciona la aplicación.
- Pulsa Actualizar para instalar la última versión.
Esto debería ayudarte a evitar que Chrome quite parte del contenido de la página por problemas de memoria.
Cierra el mensaje de error: Chrome quitó parte del contenido
Si ves el mensaje de error, puedes solucionarlo fácilmente haciendo lo siguiente:
- Pulsa en "Mostrar contenido original" en el recuadro del error.
- Esto permitirá recargar la página con el contenido completo.
Vuelve a la versión anterior de Chrome por defecto
Si el problema persiste, puedes intentar volver a la versión de fábrica de Chrome siguiendo estos pasos:
- Ve a Configuración.
- Selecciona Aplicaciones y luego busca Google Chrome.
- Pulsa los tres puntos en la parte superior derecha y selecciona Desinstalar actualización.
Esto restaurará la versión original de Chrome y puede solucionar el problema de que Chrome quite parte del contenido de las páginas.
Algunas marcas de dispositivos Android tienen su propio navegador. Si Chrome sigue dando problemas, puedes instalar otro navegador compatible con tu dispositivo:
- Abre la Play Store.
- Busca el navegador de la marca de tu dispositivo.
- Instala y comienza a usarlo.
Busca la última actualización del sistema Android y actualiza
Es posible que el sistema operativo de tu dispositivo necesite una actualización para ser compatible con las últimas versiones de Chrome:
- Ve a Configuración y selecciona Sistema.
- Pulsa en Actualizar para comprobar si hay una nueva versión.
- Actualiza a la última versión disponible.
Limpieza de caché y datos en Google Chrome
A veces, la acumulación de datos y archivos temporales puede afectar el rendimiento de Chrome. Para liberar memoria, sigue estos pasos:
- Ve a Configuración en tu dispositivo Android.
- Encuentra la sección de Aplicaciones y selecciona Google Chrome.
- Pulsa en Almacenamiento y selecciona Limpiar caché y Borrar datos.
Esto liberará espacio y puede evitar que Chrome quite parte del contenido de la página por falta de memoria.
Desactiva extensiones y mejora el rendimiento de Chrome
Las extensiones y complementos pueden consumir mucha memoria. Desactiva las que no uses:
- Abre Google Chrome.
- Ve a Configuración y selecciona Extensiones.
- Desactiva las extensiones que no sean necesarias.
Cierra pestañas abiertas que no utilices
Tener demasiadas pestañas abiertas puede hacer que Chrome quite parte del contenido para ahorrar memoria. Cierra las pestañas que no estés usando para mejorar el rendimiento del navegador.
vídeo
![Sorprendente: Ve 5 soluciones si google chrome quito parte del contenido [2022] hqdefault](https://i.ytimg.com/vi/BMohVxwllKs/hqdefault.jpg)
Si quieres conocer otros artículos parecidos a Cómo quitar google chrome quito parte del contenido solución puedes visitar la categoría Google Chrome 2024.
Deja una respuesta

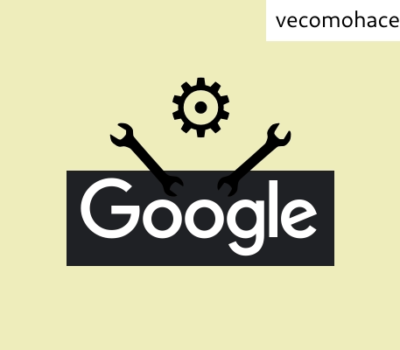
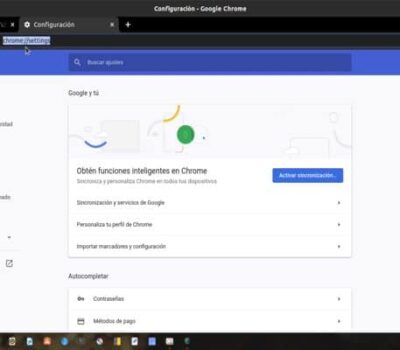





Otros artículos relacionados