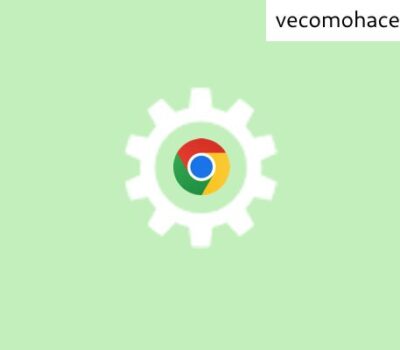
Cómo quitar google chrome quito parte del contenido solución
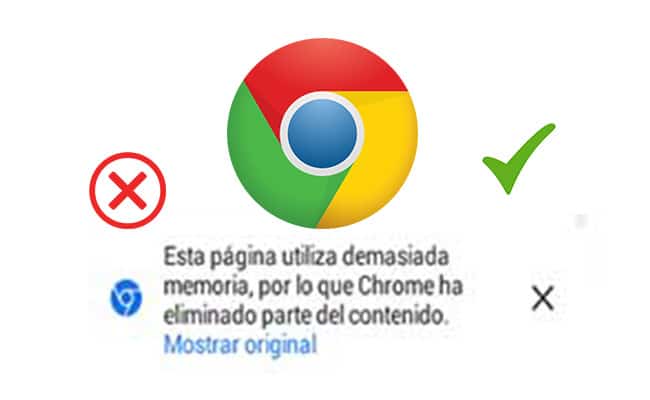
Índice
Google chrome quito parte del contenido solución.- Si has navegado en una página web y te ha aparecido el mensaje "¿Deseas mostrar el contenido original?", es posible que Chrome haya quitado parte del contenido. Esto suele ocurrir cuando la página contiene numerosos recursos que podrían ralentizar la navegación. Chrome quita parte del contenido para ahorrar memoria, evitando que se carguen automáticamente estos recursos, a menos que decidas activarlos manualmente.
¿Cómo hacer para que Chrome no quite parte del contenido?
Google Chrome puede ocultar parte del contenido de una página web para optimizar el uso de memoria y mejorar el rendimiento del navegador. Sin embargo, esto puede afectar la experiencia de usuario al impedir que se carguen ciertos elementos esenciales. A continuación, te explicamos cómo evitar que Chrome quite parte del contenido y cómo restaurarlo si ya ha ocurrido.
¿Qué significa "Para ahorrar memoria, Chrome quitó parte del contenido"?
Este mensaje aparece cuando Chrome detecta que una página consume demasiados recursos, lo que podría ralentizar la navegación o provocar fallos. Para evitarlo, el navegador bloquea algunos elementos como imágenes, vídeos o scripts pesados. Esto suele ocurrir en sitios web con muchos anuncios, contenido interactivo o código mal optimizado.
¿Cómo hacer que Chrome muestre el contenido original?
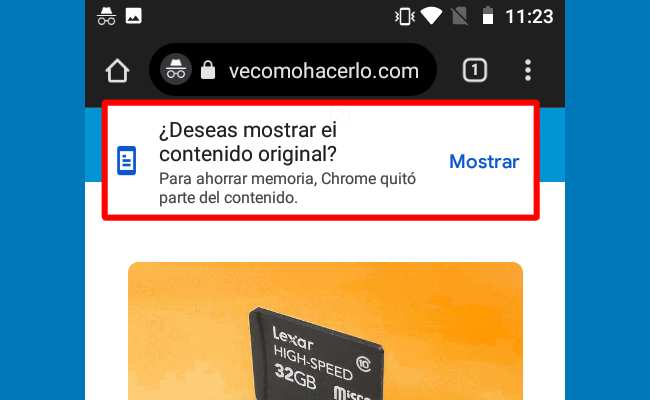
Si Chrome ha bloqueado parte del contenido de una página, puedes restaurarlo de forma manual siguiendo estos pasos:
- Pulsa en "Mostrar contenido original" en el mensaje de advertencia.
- Recarga la página para que Chrome vuelva a cargar todos los elementos ocultos.
- Desactiva extensiones innecesarias, ya que algunas pueden interferir con la carga de ciertos elementos.
- Limpia la caché y los datos de Chrome, lo que puede resolver problemas de rendimiento y carga.
¿Cómo quitar el mensaje "¿Deseas ver el contenido original?"
Si quieres evitar que este mensaje aparezca de manera recurrente, puedes aplicar las siguientes soluciones:
1. Actualizar Google Chrome
Tener una versión desactualizada del navegador puede causar errores en la carga de contenido. Para actualizarlo:
- Abre la tienda de aplicaciones (Google Play Store o App Store).
- Busca Google Chrome y selecciona la aplicación.
- Pulsa en Actualizar para instalar la versión más reciente.
2. Volver a una versión anterior de Chrome
Si el problema persiste tras una actualización, puedes restaurar la versión de fábrica del navegador:
- Ve a Configuración > Aplicaciones > Google Chrome.
- Pulsa los tres puntos en la esquina superior derecha.
- Selecciona Desinstalar actualizaciones para restaurar la versión original del navegador.
3. Utilizar otro navegador
Si Chrome sigue presentando problemas, puedes probar con un navegador alternativo compatible con tu dispositivo:
- Abre la Play Store.
- Busca un navegador como Firefox, Edge o Brave.
- Descárgalo e instálalo en tu dispositivo.
4. Actualizar el sistema operativo
Algunas versiones antiguas de Android o iOS pueden no ser completamente compatibles con las últimas actualizaciones de Chrome. Para comprobar si hay actualizaciones disponibles:
- Ve a Configuración > Sistema > Actualizaciones.
- Pulsa en Buscar actualización.
- Instala la versión más reciente si está disponible.
5. Limpiar la caché y datos de Chrome
La acumulación de archivos temporales puede afectar el rendimiento del navegador. Para limpiarla:
- Abre Configuración en tu dispositivo.
- Ve a Aplicaciones > Google Chrome.
- Pulsa en Almacenamiento y selecciona Limpiar caché y Borrar datos.
6. Desactivar extensiones innecesarias
Las extensiones pueden consumir memoria adicional y afectar la carga de contenido. Para desactivarlas:
- Abre Google Chrome.
- Ve a Configuración > Extensiones.
- Desactiva las que no necesites.
7. Cerrar pestañas innecesarias
Si tienes muchas pestañas abiertas, Chrome podría limitar el contenido cargado en algunas de ellas. Cierra las pestañas que no estés usando para liberar memoria.
Conclusión
Chrome oculta parte del contenido de las páginas web para mejorar el rendimiento y reducir el consumo de memoria. Sin embargo, si esto afecta tu experiencia de navegación, puedes restaurar el contenido manualmente o aplicar soluciones como actualizar el navegador, limpiar la caché, cerrar pestañas y desactivar extensiones innecesarias. Siguiendo estos pasos, podrás navegar sin restricciones y evitar que Chrome quite contenido importante de las páginas web.
vídeo
![Sorprendente: Ve 5 soluciones si google chrome quito parte del contenido [2022] hqdefault](https://i.ytimg.com/vi/BMohVxwllKs/hqdefault.jpg)
Si te ha interesado este artículo sobre "Cómo quitar google chrome quito parte del contenido solución", te invitamos a explorar más temas relacionados en nuestra sección de Google Chrome. ¡Descubre más artículos útiles y actuales de 2025 para mantenerte al día!.
Deja una respuesta

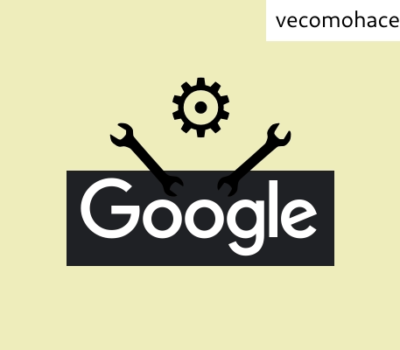
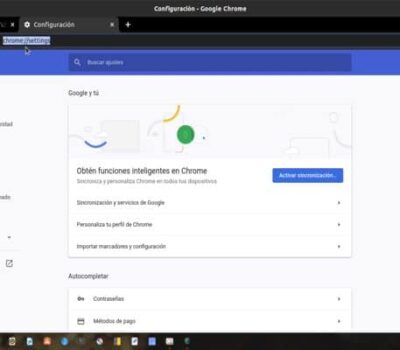
Artículos Relacionados