
¿Cómo Guardar un Video en Galería con CapCut? Tutorial Completo

Índice
Cuando se trata de exportar un vídeo dentro de la aplicación CapCut y obtener la mejor calidad para nuestros vídeos, surge la pregunta de qué opciones son las más adecuadas al renderizar. En este caso, con la aplicación CapCut, hay varias opciones para exportar vídeos, si no sabes aún te explicare ¿cuál seleccionar? Además, aprenderás cómo guardar un vídeo de CapCut en tu celular fácilmente.
¿Vídeo a 30 fps cómo exportarlo desde capcut?
Si el vídeo esta grabado a 30 fps tendrás que seleccionar la opción a los fps que esta tu vídeo en dado caso que solo agregues imágenes puedes exportar el vídeo sin ningún problema a 30 o 6o fps que es lo más normal.
Guardar vídeo en capcut paso a paso:
- Abre capcut en tu dispositivo "android o ios"
- Ahí dentro pulsa sobre el "botón de 720p"
- Luego vas a seleccionar "resolucion y 30 fps"
- Por último vas a pulsar en la flecha "exportar"

¿Vídeo a 60 fps cómo exportarlo desde capcut?
Si el vídeo fue grabado a 60 fps con alguna cámara al momento de exportar el vídeo tienes que seleccionar 60 fps ya que de lo contrario si seleccionas 30 fps los fotogramas y la fluidez de la imágen no se verá.
Guardar vídeo en capcut paso a paso:
- Abre capcut en tu dispositivo "android o ios"
- Ahí dentro pulsa sobre el "botón de 720p"
- Luego vas a seleccionar "resolucion y 60 fps"
- Por último vas a pulsar en la flecha "exportar"

¿Qué opciones utilizar para exportar en capcut?
Si el proyecto contiene solamente imágenes entonces puedes exportar tu vídeo con una resolución de 1280 x 720 o 1920 x 1080 a 30 fps o 60 fps.
Ahora bien si el proyecto contiene un vídeo a 30 fps o 60 fps entonces hay que seleccionar los fps a los que esta grabado el vídeo y la resolución.

Donde se guardan los proyectos de capcut en el celular
Si lo has exportado por defecto queda guardado en - almacenamiento interno - carpeta DCIM - carpeta cámera - en ese apartado queda.
Nota: Al momento de exportar un vídeo en capcut puede demorar unos minutos dependiendo el dispositivo y la resolución y fps seleccionados.
Como guardar un proyecto en capcut
Guardar un proyecto en CapCut es un proceso sencillo que te permite mantener tus ediciones y ajustes guardados para futuras modificaciones. Para guardar tu proyecto, simplemente sigue estos pasos:
Paso 1: Abre la aplicación CapCut en tu dispositivo móvil y selecciona el proyecto que deseas guardar.
Paso 2: Una vez que hayas abierto el proyecto, haz clic en el icono de menú en la esquina superior derecha de la pantalla.
Paso 3: En el menú desplegable, selecciona la opción "Guardar proyecto".
Paso 4: A continuación, se te pedirá que elijas una ubicación para guardar tu proyecto. Puedes optar por guardarlo en la memoria interna de tu dispositivo o en una tarjeta SD si tu dispositivo lo permite.
Paso 5: Finalmente, selecciona la ubicación deseada y haz clic en "Guardar" para completar el proceso. Tu proyecto se guardará y estará disponible para su edición en cualquier momento.
Porque capcut no me deja exportar
Si estás experimentando dificultades al intentar exportar vídeos en CapCut, es posible que haya varias razones por las que esto esté ocurriendo. Una de las causas más comunes es que el archivo de vídeo que estás intentando exportar es demasiado grande. CapCut tiene una limitación en el tamaño máximo de archivo que puedes exportar, por lo que si tu vídeo excede este límite, no podrás exportarlo.
Otra posible razón por la que CapCut no te permite exportar puede ser que tu dispositivo no tenga suficiente espacio de almacenamiento disponible. CapCut necesita espacio en tu dispositivo para procesar y guardar el vídeo exportado, por lo que si tu dispositivo está lleno, es posible que no puedas exportar el vídeo.
Además, es importante tener en cuenta que CapCut requiere una conexión a Internet estable para poder exportar vídeos. Si estás experimentando problemas de conexión, como una conexión lenta o intermitente, es posible que CapCut no pueda completar el proceso de exportación correctamente.
Por último, es posible que la versión de CapCut que estás utilizando esté desactualizada. Asegúrate de que tienes la última versión de la aplicación instalada en tu dispositivo, ya que las actualizaciones suelen solucionar problemas y mejorar el rendimiento de la aplicación.
Como guardar un video en capcut
Guardar un video en CapCut es un proceso sencillo y rápido. Una vez que hayas terminado de editar tu video y estés listo para exportarlo, sigue estos pasos:
1. En la pantalla de edición de CapCut, busca el botón de exportación en la esquina superior derecha. Puede tener forma de flecha apuntando hacia abajo o un icono de compartir.
2. Haz clic en el botón de exportación y se abrirá una ventana emergente con opciones de configuración. Aquí podrás ajustar la resolución, calidad y formato de tu video.
3. Selecciona la configuración que desees y haz clic en el botón "Exportar" para comenzar el proceso de guardado. Dependiendo de la duración y complejidad de tu video, esto puede llevar algunos segundos o minutos.
4. Una vez que se haya completado el proceso de exportación, recibirás una notificación de que tu video ha sido guardado correctamente. Podrás encontrarlo en la carpeta de "Videos" de tu dispositivo o en la galería de CapCut.
Si te ha interesado este artículo sobre "¿Cómo Guardar un Video en Galería con CapCut? Tutorial Completo", te invitamos a explorar más temas relacionados en nuestra sección de Capcut. ¡Descubre más artículos útiles y actuales de 2025 para mantenerte al día!.
Deja una respuesta


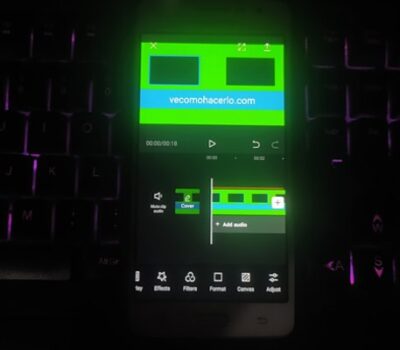
Artículos Relacionados